Clase 10
06 mayo de 2024
Clase
En esta clase teníamos que traer el archivo de audio que el profesor nos había solicitado en la clase pasada, el archivo tenía que estar en formato MP3 para que sea compatible con el programa que utilizamos, Adobe Animate.
Primero nos mostró un ejemplo que él había realizado, fue Charly Brown y la técnica consiste en hacer que el personaje mueva la boca conforme al audio que está montado sobre la secuencia, de esta manera da la ilusión que el personaje habla.
Para esto necesitamos el personaje que hicimos en vectores, por desgracia el personaje que yo había elegido principalmente para hacer la práctica donde estaba corriendo no tiene boca jaja
Entonces tuve que vectorizar otro personaje, considero que el personaje que elegí no es muy complicado de hacer, no le dibuje la boca porque eso es lo que íbamos a animar.
Para este momento el profesor nos explicó que teníamos que dibujar en vectores 12 bocas, que serían las que den movimiento a la boca del personaje, buscamos en internet "lip sync animation" que serían las plantillas de las bocas en las cual nos basaríamos.
Una vez descargada la plantilla que elegimos las trazamos en vectores, por lo que tardamos un poco de tiempo.
Al principio el profesor nos había pedido trazar 12 bocas, pero como nos tardamos trazándolas, las redujo a 8.
Todas estas bocas, las colocamos dentro de una capa y le asignamos una letra como si fuese la letra que representa.
En mi caso hice las letras R,U,E,I,O,B,T
Las agrupamos dentro de la capa titulada "Bocas"
Las centramos en la posición donde va la boca en el personaje que vectorizamos y lo guardamos como archivo de Illustrator.
Abrimos la aplicación de Adobe Animate, dentro creamos un nuevo archivo con especificaciones de 1280 x 720 a 30 fps
Fuimos al apartado de Archivo > Importar > Importar a escenario, en este apartado seleccionamos el archivo en que guardamos anteriormente como archivo .ai
Importamos todas las capas y se nos agregan automáticamente a la composición de Animate, para este paso era muy necesario tener completamente ordenadas las bocas así como el personaje desde el archivo de Illustrator, una vez hecho esto seleccionamos todas las bocas y las convertimos en símbolo.
Para convertir estos elementos en un símbolo, seleccionamos todas las bocas en conjunto y presionamos el Clic derecho seleccionando el apartado de convertir en símbolo.
Al convertir estos objetos en símbolos le dimos el título al símbolo de "Bocas" y el tipo de símbolo es Gráfico
Después de convertir este conjunto de imágenes en símbolo y al darle dos clics al símbolo nos cambia a otra composición con otro timeline.
Para este paso volvemos a seleccionar todo el conjunto de imágenes y deseleccionamos con la tecla Shift la primera boca, después presionamos CTRL + X para cortar todas las bocas del fondo, presionamos la tecla F7 para generar otro frame y nos vamos al apartado de Edición > Pegar en situ
Repetimos este proceso de seleccionar todas las bocas, deseleccionar con Shift la primera boca, cortarlo con CTRL + X presionar la tecla F7, ir al apartado de Edición > Pegar en situ y volver a hacer el procedimiento.
Al terminar este procedimiento con todas las bocas tenemos en total 8 frames, puesto que son 8 bocas. Creamos una nueva capa sobre la capa donde tenemos las bocas, y la nombramos "Levels", en esta nueva capa generamos 8 frames vacíos.
Entramos al apartado de Propiedades > Fotograma > Etiqueta > Nombre
En este apartado podemos poner "Banderas" de identificación a cada fotograma, por lo que a cada fotograma lo nombramos con el gesto o pronunciación que tiene.
El nombre que aplicamos a cada fotograma corresponde con el gesto de la boca, por lo tanto, nuestro timeline queda de la siguiente manera:
Al salir del símbolo gráfico de las bocas en el timeline donde está el conjunto de la ilustración con la boca solo lo tenemos colocado 1 frame, pero sí nos situamos en los fotogramas 8 tanto de la ilustración como de las bocas y presionamos la tecla F6, podemos alargar el timeline y vemos que se colocan todas las bocas que habíamos hecho en el símbolo gráfico.
Después presionamos CTRL + Intro y podemos observar la secuencia del timeline en loop
Para exportar este trabajo como GIF nos fuimos al apartado de Archivo > Exportar GIF animado, por lo que al final este fue el resultado:
Como tal me gustó mucho esta práctica, personalmente siento que fue muy fácil de hacer, aún no lo terminamos porque nos faltó tiempo de clase, pero creo que la parte en donde la sincronizamos con la voz va a ser muy divertido.








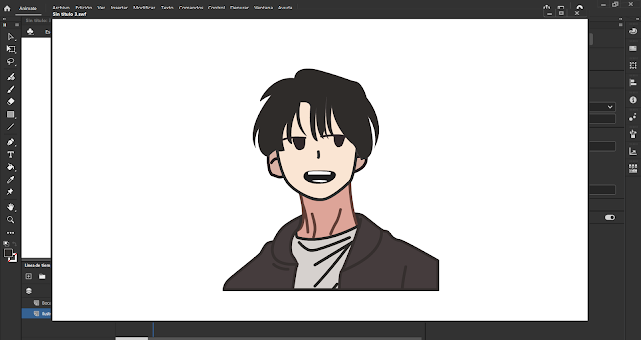

Comentarios
Publicar un comentario