Clase
Al inicio de la clase el profesor nos mostró y explico el impacto que tuvo el artista Edward Hopper en la cultura americana, específicamente en el cine, nos mostró como sus obras fueron utilizadas como referencias para grandes películas, desde "Psicosis" hasta películas más actuales como "The Batman".
Después nos explicó con un ejemplo que realizo como retomo una de las obras de Edward Hopper y realizo una animación, en donde implemento el sistema de rigging y un sistema de partículas para agregar efectos.
Actividad
Esta clase fue muy interesante, conocí herramientas que no había tenido la oportunidad de utilizar en After Effects; sin embargo, utilizamos también otras técnicas con las cuales ya estaba familiarizado, por lo que de cierta manera no me resulto tan complicada realizar la actividad.
Para comenzar con la actividad buscamos una imagen en donde aparezca alguna persona, y que pueda distinguirse del fondo. Personalmente, elegí la pintura de Francisco de Goya, Aquelarre ya que desde que la conocí me genera bastante interés, los colores y elementos compositivos me parecen muy atrayentes.
Después de encontrar la imagen tratamos de buscar una que sea suficientemente amplia, ya que la íbamos a tratar y entre mejor resolución tenga sería mejor, la imagen que encontré es de 2354 x 3312 px por lo que considero que tiene una muy buena resolución.Abrimos el programa de Adobe Photoshop e importamos la imagen.
Una vez importada la imagen tuvimos que retirar los elementos del fondo, por lo que con la herramienta de Selección rápida (W) empezamos a seleccionar los personajes o elementos.
En mi caso hice 4 recortes de elementos, la cabra, 3 de las mujeres que aparecen en la escena y el elemento del fondo de la imagen.
Después de seleccionar lo que queríamos recortar fuimos al apartado de Seleccionar y Aplicar Marcara, dentro de este panel pudimos observar lo que íbamos a recortar, si estábamos de acuerdo con el resultado íbamos al apartado de Enviar a y seleccionamos Nueva Capa y presionábamos Ok
Nos creaba una nueva capa con el elemento que habíamos recortado, pero todavía tenemos que retirar dicho elemento del fondo de la imagen.
Para retirar la imagen del fondo nos situamos en la capa del fondo, manteniendo el CTRL damos clic en en la miniatura donde se sitúa el elemento recortado para que solo seleccione el área de recorte, una vez hecho esto nos fuimos a la ventana de Selección > Modificar > Expandir.
Dentro de este apartado nos despliega una sección en donde especificamos cuantos píxeles queremos que se extienda nuestra área de selección, yo puse 5 píxeles.
Una vez extendida el área de selección nos vamos a la ventana de Edición > Rellenar
Dentro de este apartado nuevamente nos genera una ventana en donde especificamos el tipo de relleno que queremos que se aplique a la imagen, en este caso seleccionamos "Según el contenido" y presionamos Ok
Cuando aplicamos esto automáticamente hace un relleno generativo de la imagen del fondo, quitando el área de selección especificada anteriormente, hicimos esto con todos los elementos que queríamos retirar del fondo.
Una vez completado este proceso en Photoshop guardamos en archivo y lo importamos en el programa de Adobe After Effects.
Para empezar agregamos el archivo PSD que contenía las capas y nuestros recortes a la composición de AE
Antes de que se importen tenemos que especificar que sea de "Composición" con las opciones de capa "Estilo de capa editables".
Una vez importado el archivo nos genera una carpeta con las capas editables, por lo que las arrastramos a la composición de AE. Aquí especificamos que la composición tenga una duración de 10 segundos, por lo que el timeline queda como 0;00;10;00.
Organizamos la posición de las capas dependiendo que elementos queremos en el fondo y cuáles queremos que queden más al frente.
Agregamos una Cámara, para agregarla fuimos a la ventana de Capa > Nuevo > Cámara. De igual manera agregamos un Objeto Nulo a la composición, nuevamente vamos a la ventana de Capa > Nuevo > Objeto Nulo para agregar dicho elemento.
Enlazamos la Cámara con el Objeto Nulo arrastrando el "Icono espiral primario" de la cámara y situándolo en el objeto nulo.
Finalmente, para poder ver los cambios en la cámara convertimos todas las capas de 2D a 3D, por lo que seleccionamos todas las capas y presionamos "Capa 3D"
Una vez hecho esto modificamos los parámetros de la posición y escala del elemento "Objeto nulo" y "Posicion" agregando Keyframes al inicio y el segundo 5 para generar un desplazamiento.
Después de haber generado movimiento de la cámara comenzamos a animar o generar desplazamientos en puntos de las imágenes recortadas, para esto seleccionamos la herramienta de posición de marioneta (CTRL + P). Con esta herramienta colocamos puntos en las imágenes donde queríamos que funcionen como puntos de anclaje.
Colocamos puntos de anclaje en donde creíamos conveniente mover las partes de las imágenes.
Así aplicamos puntos de anclaje a todos los elementos recortados.
Para animar estos puntos de anclaje desplegamos el menú de efectos de las capas, Efectos > Posición libre > Malla 1 > Deformación. Dentro de este apartado nos aparecían todos los puntos de anclaje que habíamos colocado, por lo que comenzamos a animarlos dependiendo de que parte del Timeline estábamos situados.
Con este proceso animamos todos los elementos recortados, por lo que considero que este paso fue el más tardado, ya que había que mover cada punto de anclaje.
Una vez animados todos los elementos colocamos luces a la composición, para agregar luces a la escena fuimos a la ventana de Capa > Nuevo > Luz, nos agrega una luz a la composición y tenemos que especificar los parámetros que queremos que tenga la luz, en mi caso especifique que sea tipo de "Punto" en color Blanco con intensidad del 100%
Además, especifique parámetros como la difuminación y la proyección de sombras.
Para este punto me surgió un problema, puesto que las capas recortadas de mi composición no proyectaban sombras. Para solucionarlo seleccioné las capas en donde quería que se proyecten sombras, desplegué el menú de Propiedades > Opciones de material > Proyección de sombras : Activado
Con esta opción activada ya se proyectaban las sombras de las capas especificadas en la escena.
Por último modifiqué la velocidad con la que los frames se reproducían para esto seleccioné todos los keyframes de los puntos de anclaje de las capas recortadas y presione el clic derecho de desplegó un menú y seleccione Asistente de fotogramas clave > Aceleración suave
Para exportar este proyecto, presione el atajo CTRL + M y nos añade la composición a la cola de procesamiento y especificamos la carpeta en donde queremos que se exporte el video, damos en procesar y esperamos a que se complete el video.
Este fue el resultado que logré:
Pienso que el resultado en GIF no tiene la calidad y velocidad que tiene si es video, pero de igual manera me gusta mucho el resultado que tuve.
Me divertí mucho realizando este proyecto, si bien creo que llega a ser un poco tardado dependiendo la complejidad que quieras agregar a la composición al final puedes tener muy buenos resultados.



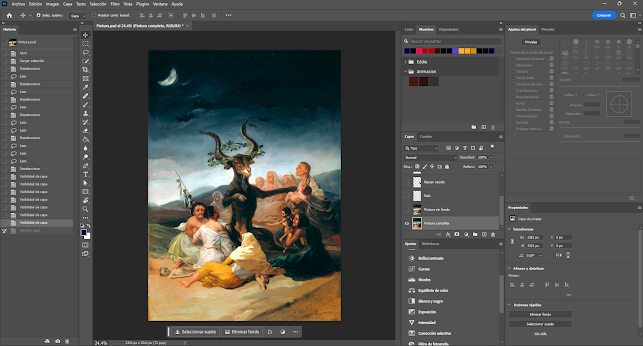




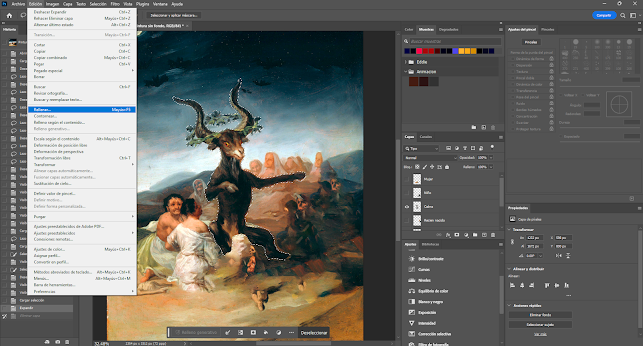











Comentarios
Publicar un comentario